Sorting and Subtotals
You can sort your spreadsheet by clicking in the column to sort on and click the Sort Ascending button …

… or click Sort Descending.
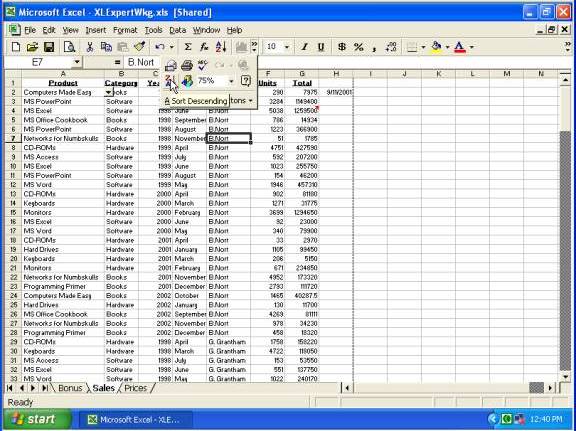
To sort in a custom order, type the entries you want to sort with, select the cells with your list …
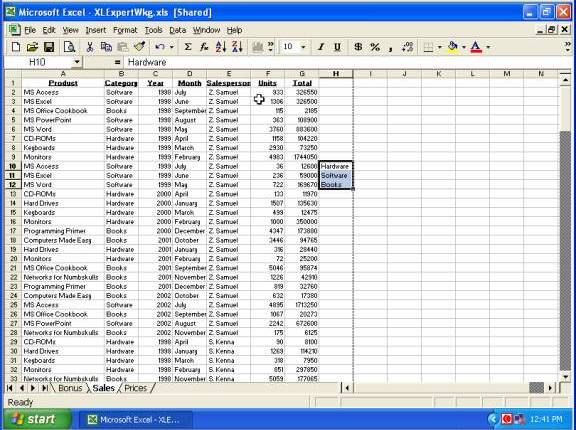
… go to the Tools menu and select Options …
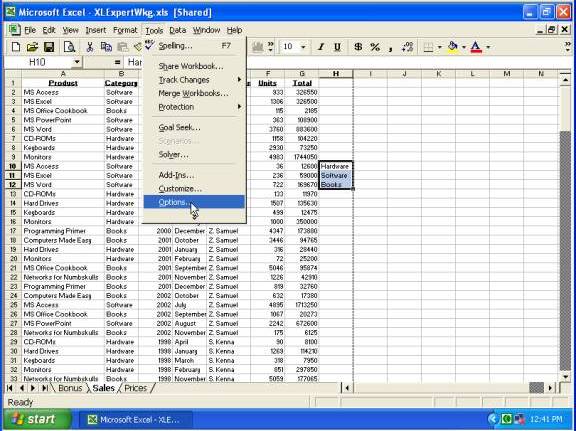
… and on the Custom Lists tab click the Import button …
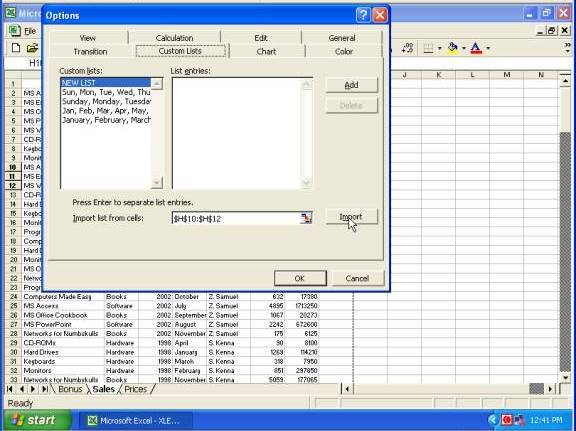
… then click OK.
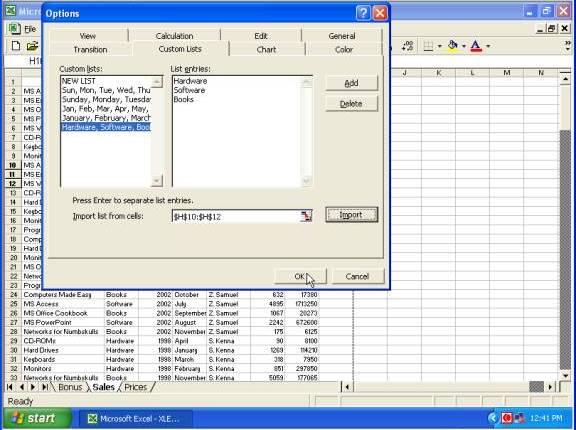
Press the DELETE key to clear the list.
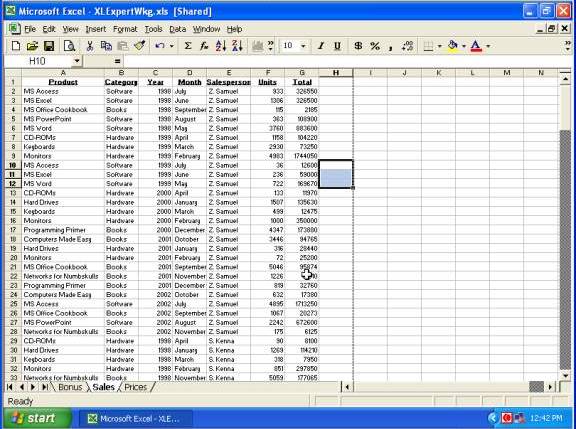
Then you can select any cell in the data area, go to the Data menu and select Sort …
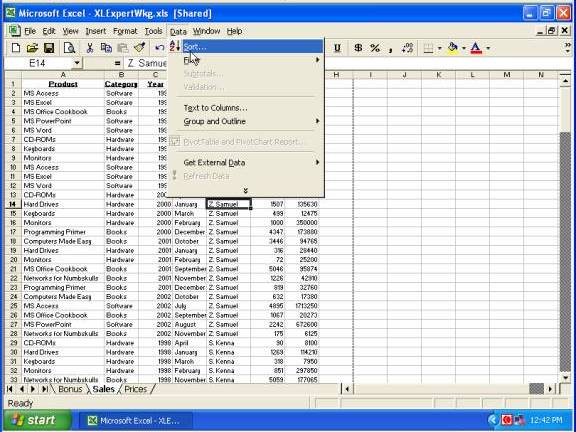
… select the required column from the Sort By list, select Ascending (or Descending if necessary), then click the Options button …

… select your list from the First Key Sort Order list …
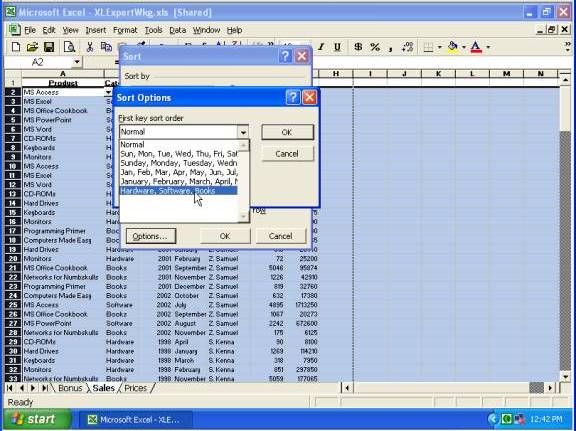
… then click OK ...

… and OK again.
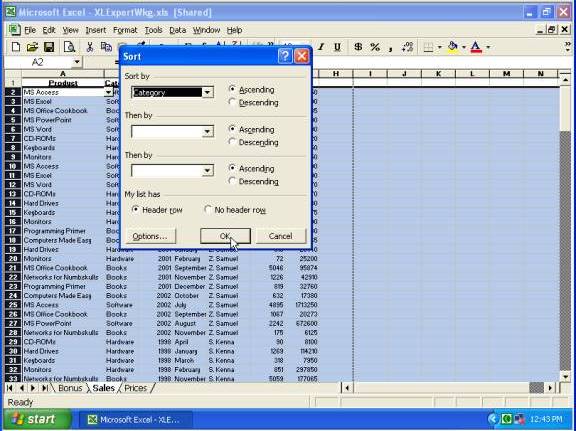
To subtotal a sorted list, select any cell, open the Data menu, and select Subtotals, (if Subtotals is grayed out, and the title bar says Shared, then go Tools menu, Share Workbook, deselect Allow Changes, OK, Yes, then go Data menu, Subtotals again) …
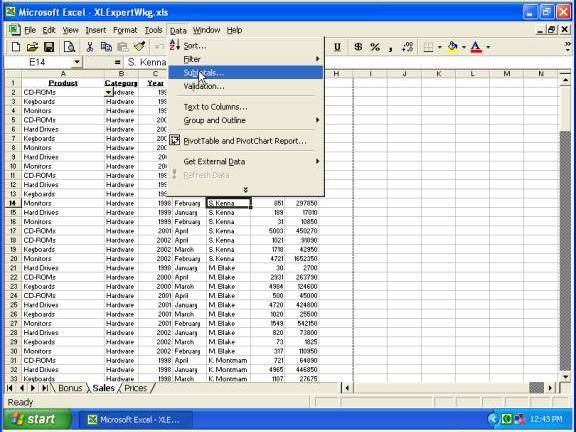
… click the At Each Change In arrow, select the column that says when to subtotal, normally ensure that Sum is selected, select where to place the subtotals, and click OK.
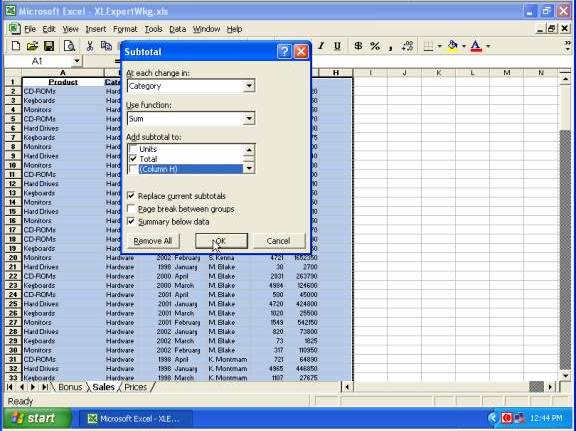
Clicking one of the outlining buttons (below Name Box) will display different levels of detail.
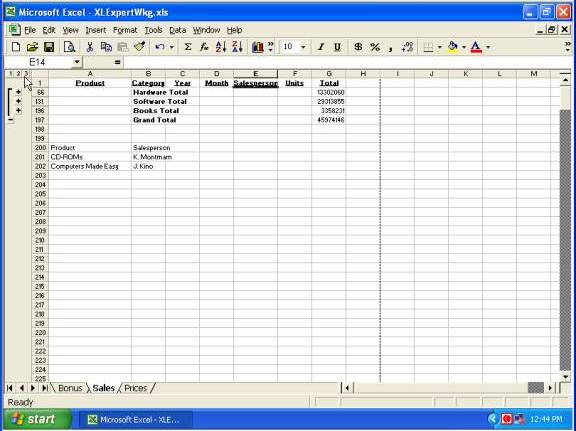
You can add a second level of subtotal by going to the Data menu, Subtotals …
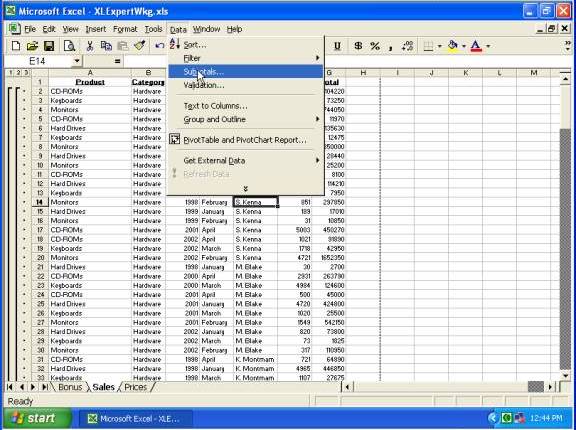
… select where the new level of subtotals should go from the At Each Change In list, clear Replace Current Subtotals check box, then click OK …
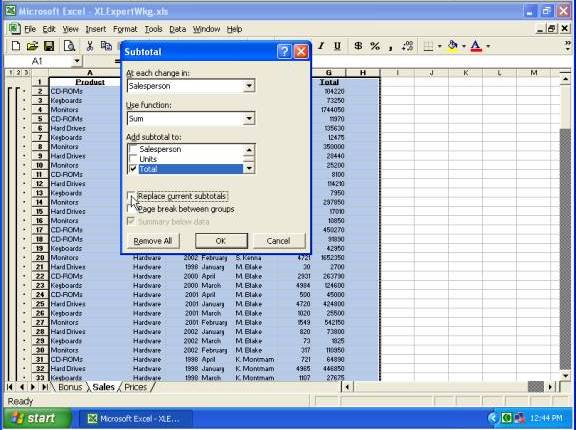
… clicking the outlining buttons can be used to summarize the data.
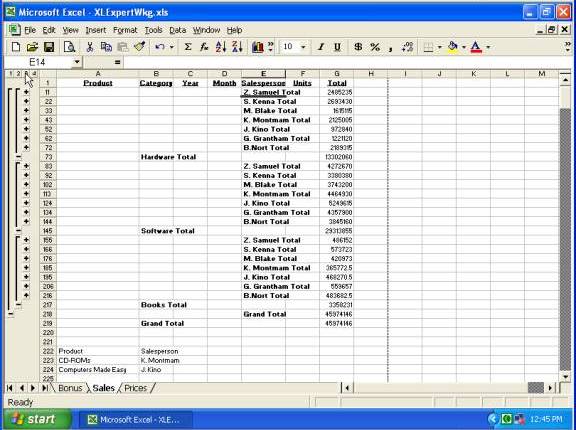
To clear the subtotals, open the Data menu, select Subtotals, then click the Remove All button.
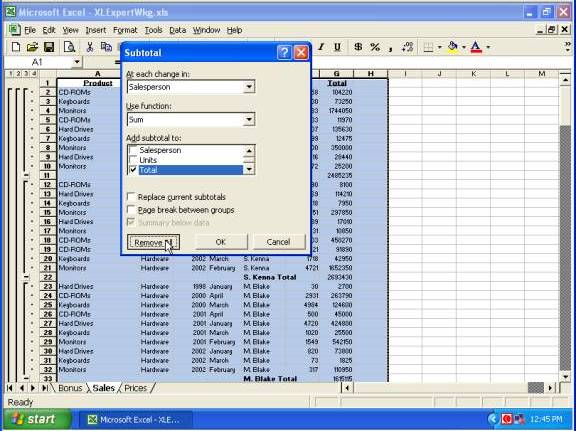
To remove the list we created, open the Tools menu, select Options …
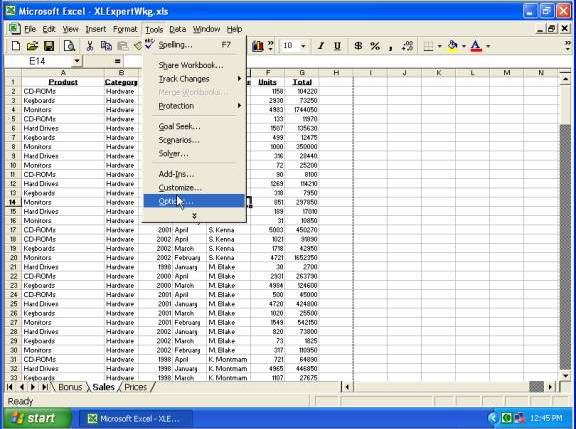
… go to the Custom List tab, select your list, click the Delete button, then click OK ...
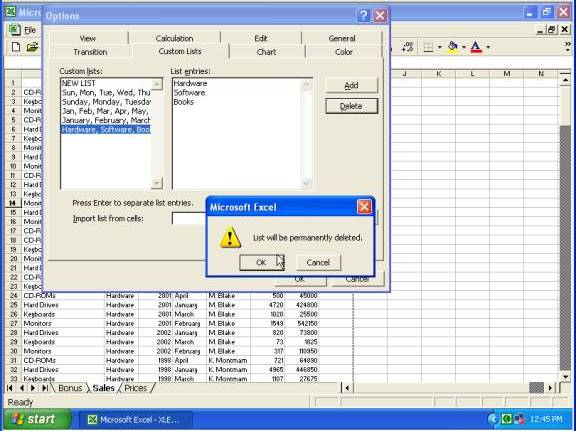
… and OK again.
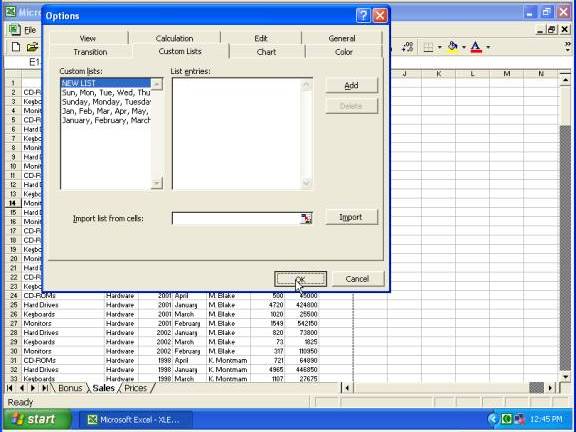
Copyright www.LaraAcademy.com