Chart Formatting, part 2
Clicking on a data marker will select the whole range. If you then click on one of that selected range you will select that individual marker (which you might want to do to make changes to that one only, for instance by double-clicking on the marker and selecting a different color).
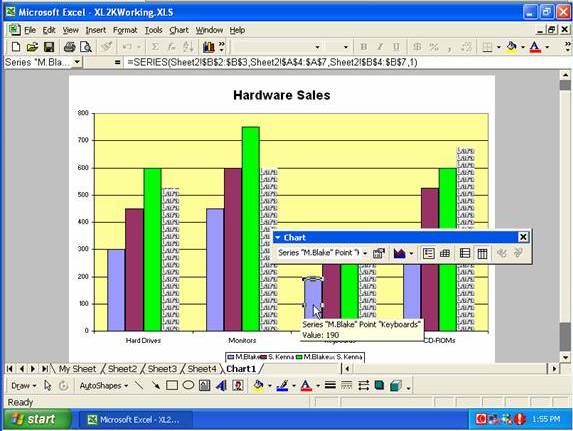
You can also do some more fancy formatting to the data markers, and well demonstrate one example. To display the Drawing menu go to the View menu, Toolbars, and ensure that there is a tick next to Drawing (or right-click any other toolbar and click Drawing)
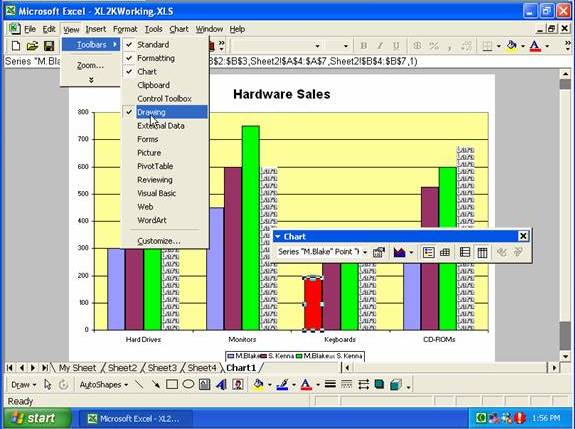
click the Oval button on the drawing toolbar, position the mouse-pointer below the chart legend, drag the cross-hair pointer to draw an oblong object about the size of the chart legend (but vertical)
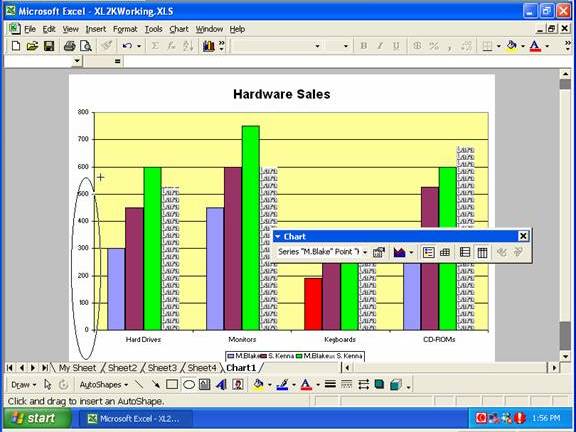
click the 3-D button on Drawing toolbar, and select one of the options
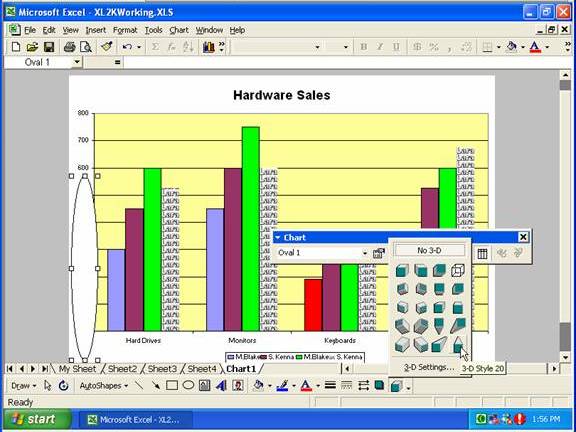
click the Fill Color arrow and select a color you like
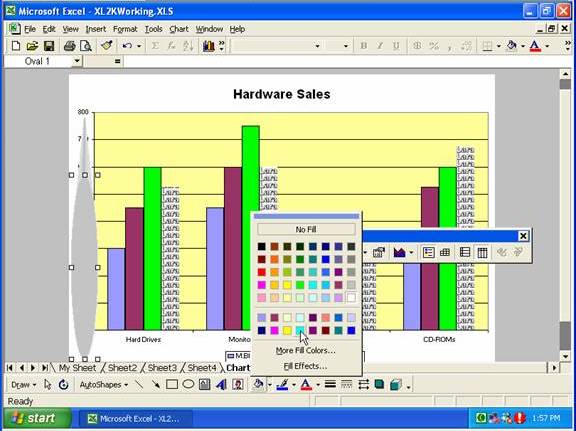
then click the Copy button on Standard toolbar
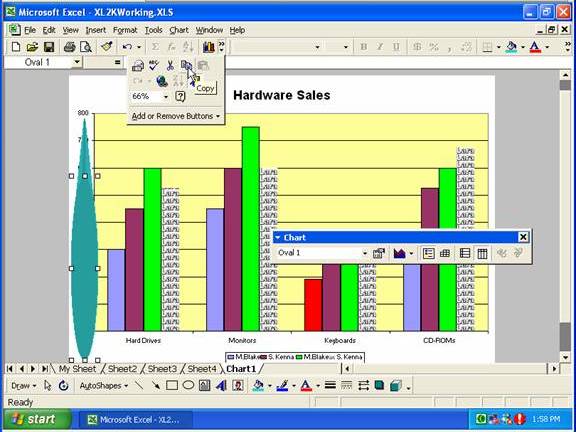
click one of the data markers, then click Paste button
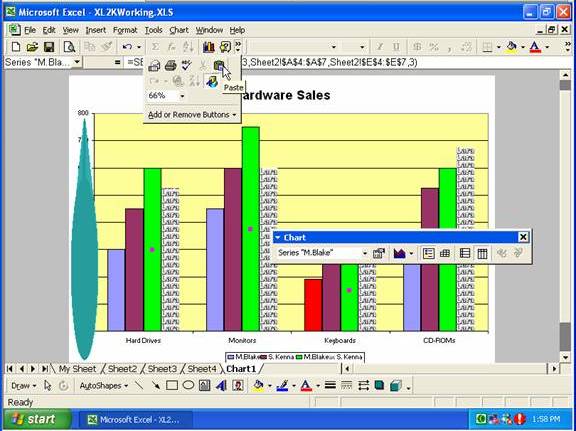
then right-click on that data marker, select Format Data Series, Patterns tab, Fill Effects button, Picture tab, click Stretch radio button (under Format), then click OK, OK.
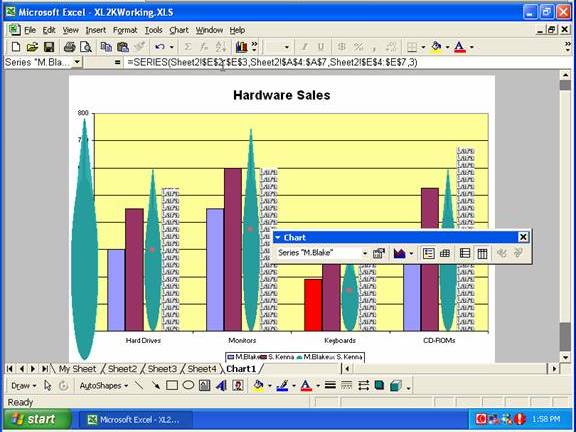
To delete the original drawn object, select it and hit the Delete key
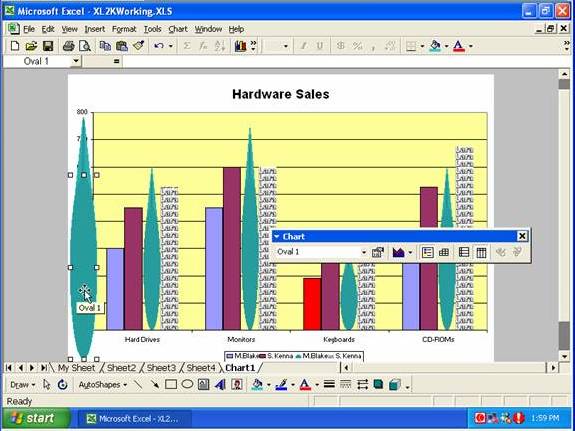
To add an arrow that points to a data marker, click AutoShapes on Drawing toolbar, point to Lines, click the Arrow
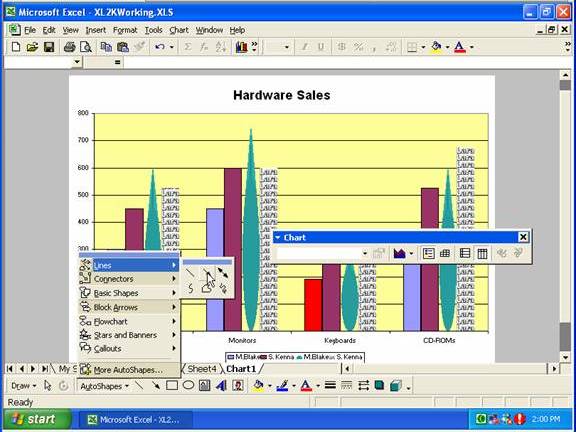
then drag out the arrow where needed.
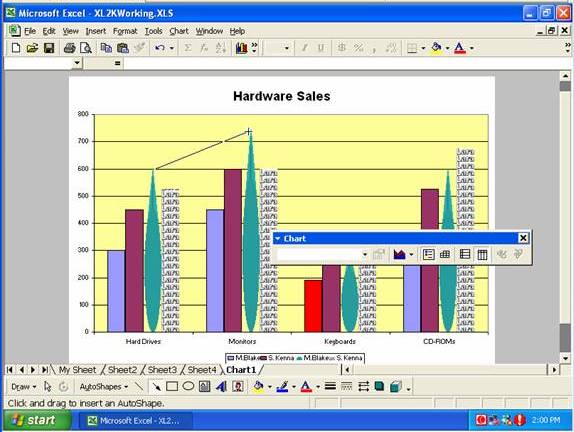
Click the Arrow Style button if you want to change the type of arrow.
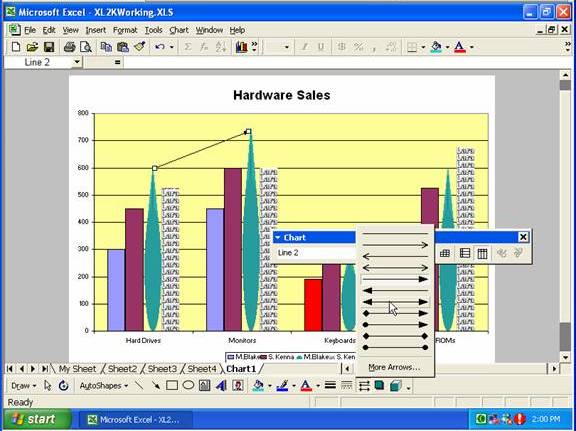
Clicking the Line Style button will let you change the thickness of the arrow.
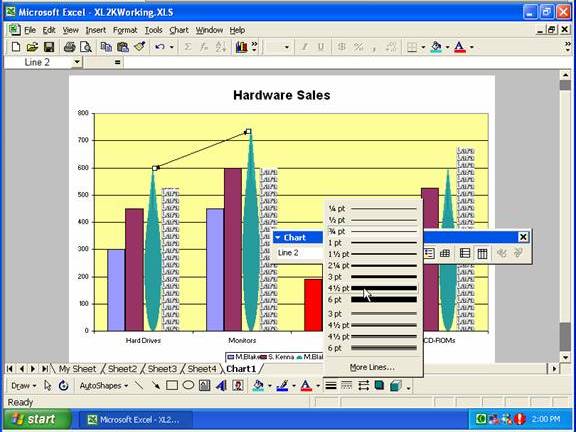
You can right-click the arrow head and click Format AutoShape
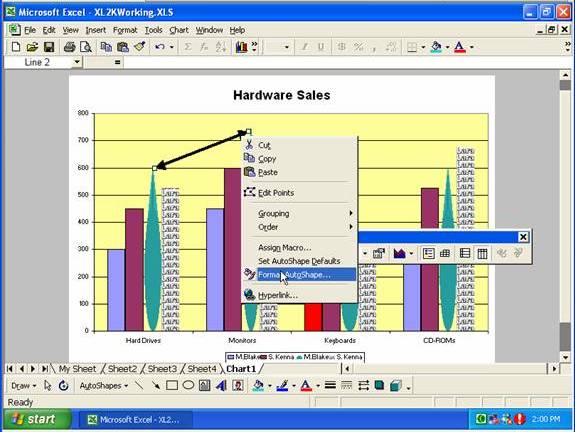
then click the Color and Lines tab, and click the Color drop-arrow (under Line) to change the color of the arrow
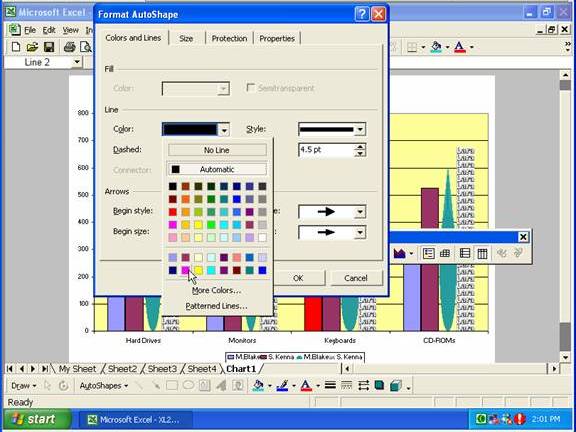
clicking the End Style arrow (under Arrows) lets you change the arrow style for that specific end.
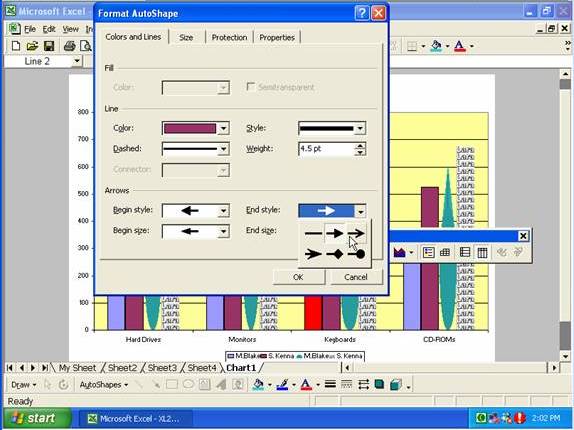
By clicking the Text Box button on the Drawing toolbar, will let you draw a text box to annotate what the arrow is pointing out.
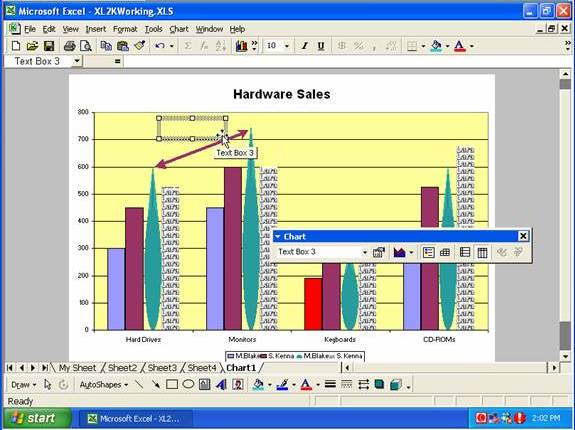
To close the Drawing toolbar, go to the View menu, select Toolbars, and deselect Drawing
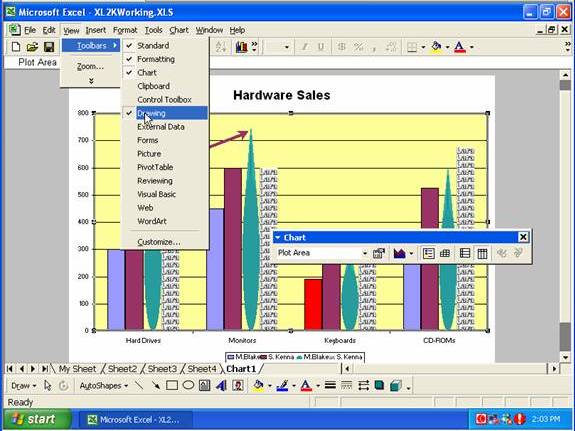
Copyright www.LaraAcademy.com