Sort and Subtotals
To sort the spreadsheet on the entries in one or more columns, click any cell in data area, then go the Data menu and select Sort.
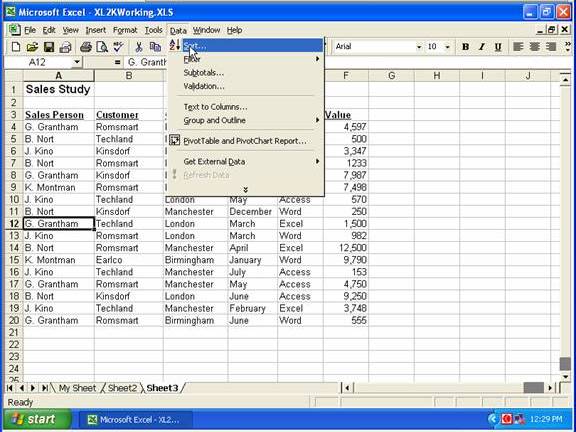
Click the Sort-by drop-arrow and select the column you want to sort first on, then select whether to sort Ascending or Descending
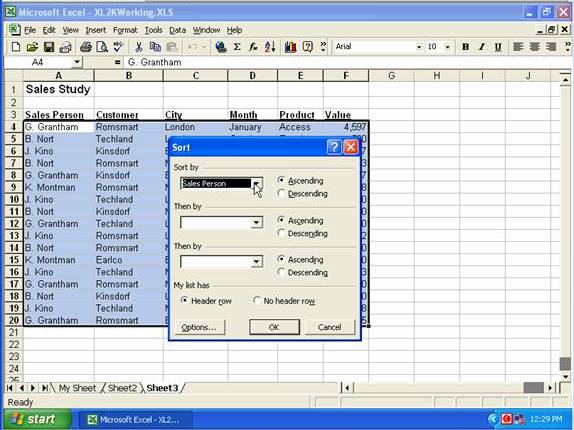
Then, if sorting on more than one column, click the upper Then-by arrow, click the heading for the column required, then do the same if necessary) with the lower Then-by box, select Ascending or Descending as required, and finally click OK.
To sort by more than 3 columns you must do a consecutive sort, sorting on the least important first (these then keep their order, for similar items, in subsequent sorts).
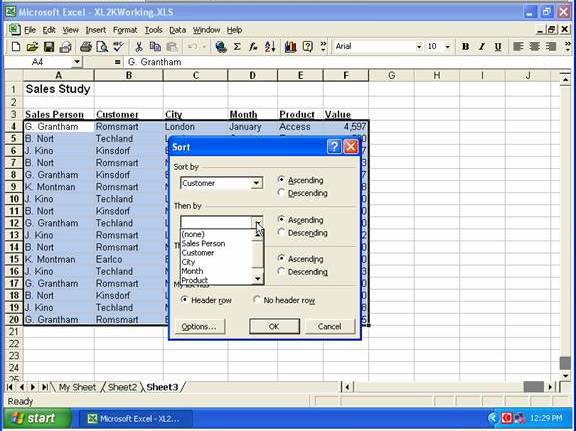
To sort on just one column you could click anywhere in that column, then click the Sort Ascending button
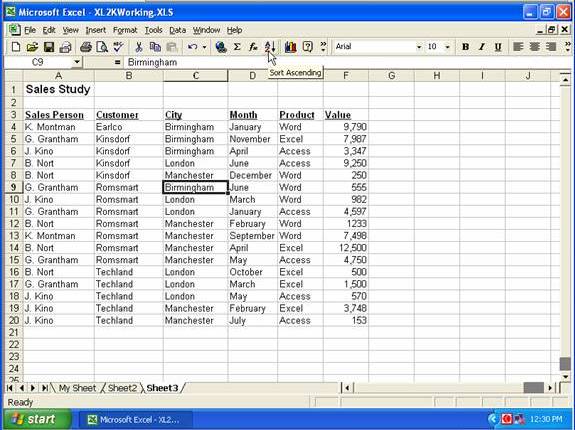
In the following screenshot we are selecting to sort on the Month column, but we want them in calendar order, not alphabetically, so
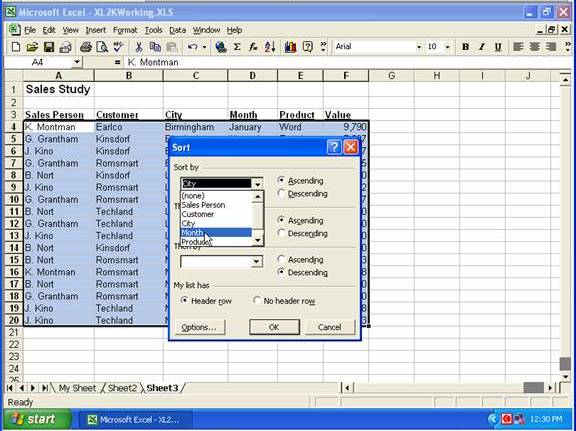
we click the Options button
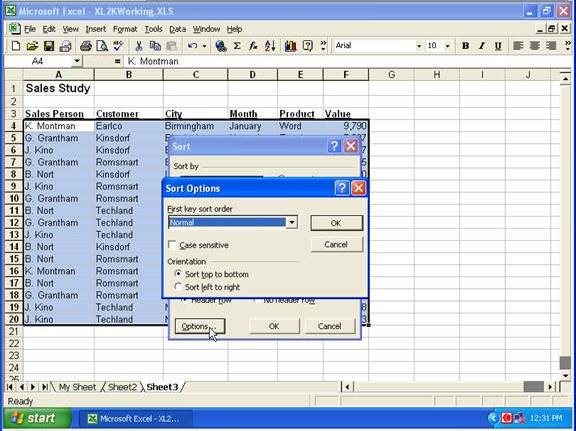
then select the months option from FirstKey Sort Order drop-down list, then click OK, and OK again.
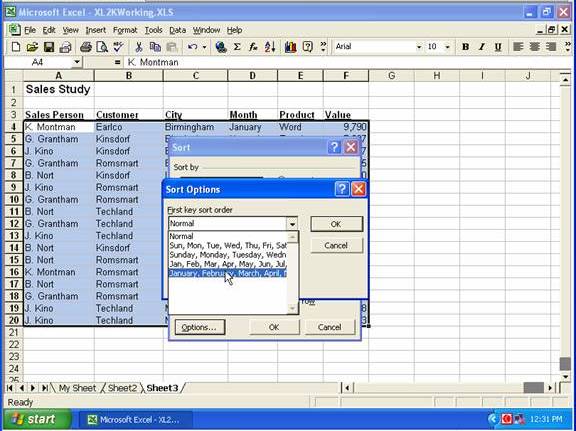
And heres the sheet sorted correctly on months.
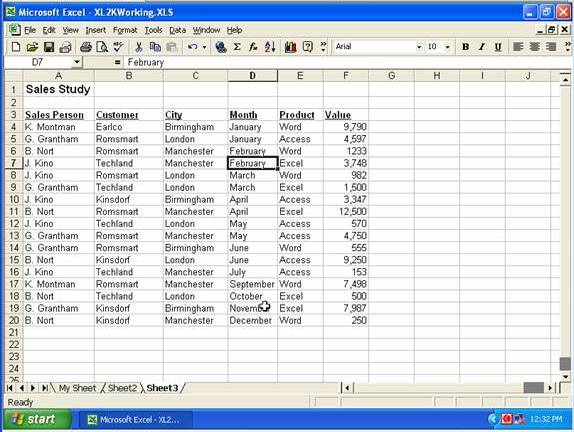
To set up your own list to sort on, go to the Tools menu and select Options
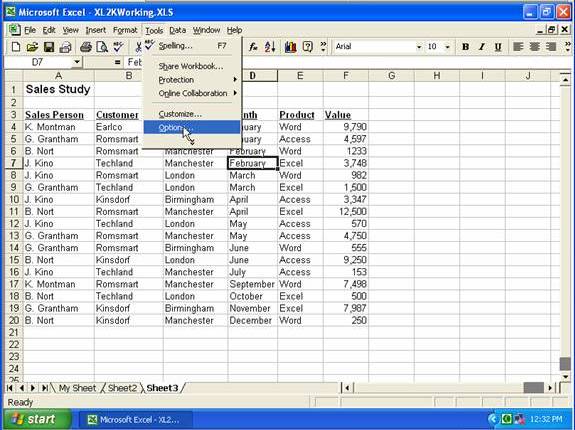
On the Custom List tab, type the required entries in order, separated by commas, click the Add button, then click OK.
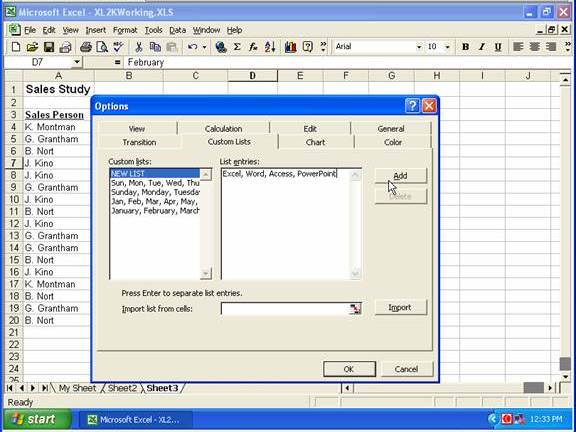
Your list will then be available to use in sorts.
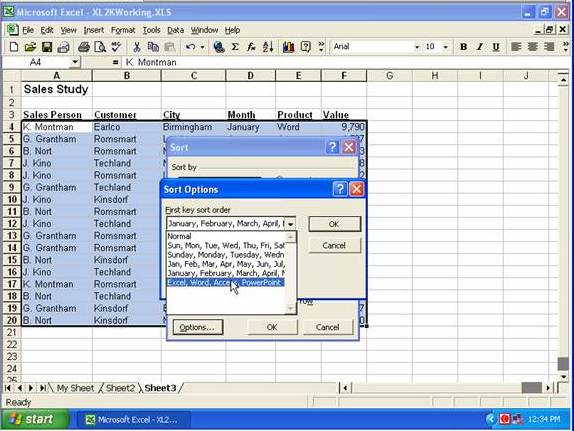
To remove your special list, go to the Tools menu, Options, Custom Lists tab, select your list, click the Delete button, OK, OK.
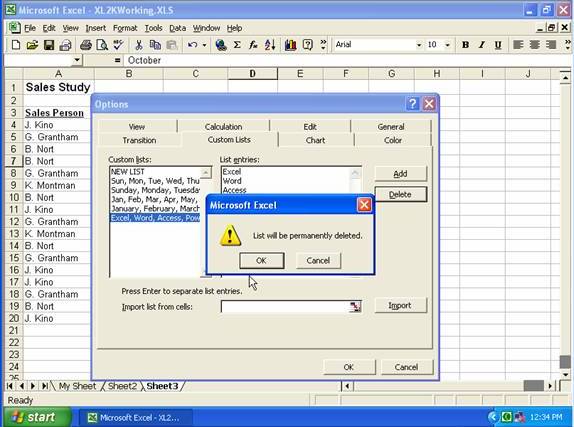
To create automatic sub-totals for parts of a list, go to the Data menu and select Subtotals
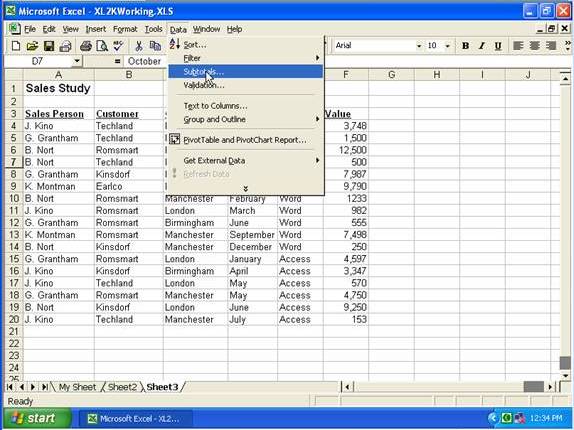
and the Subtotals window appears.
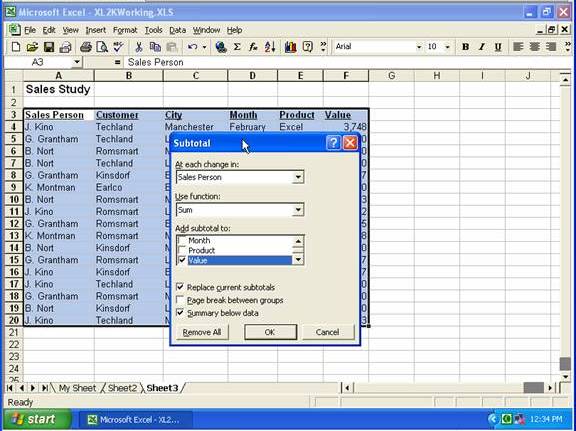
From the At-each-change-in list select where you want subtotals, select the appropriate option from the Use Function list, and specify the column for subtotals to go in, then click OK.
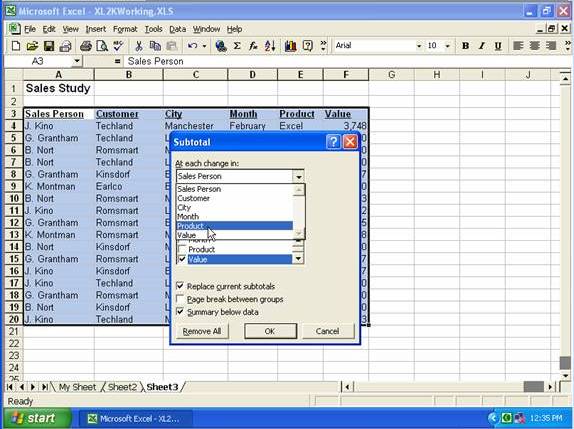
You can create simultaneous subtotals for different headings by clearing the Replace-current-subtotals check box in the Subtotal dialog box.
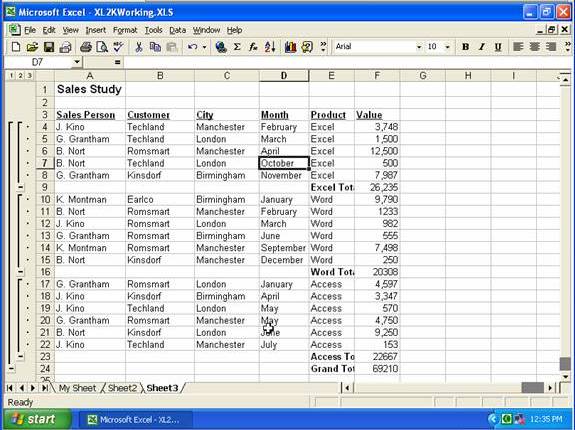
Copyright www.LaraAcademy.com