Insert Picture and Outline the Sheets
To add an image to the spreadsheet, go to the Insert menu, select Picture, then From File.
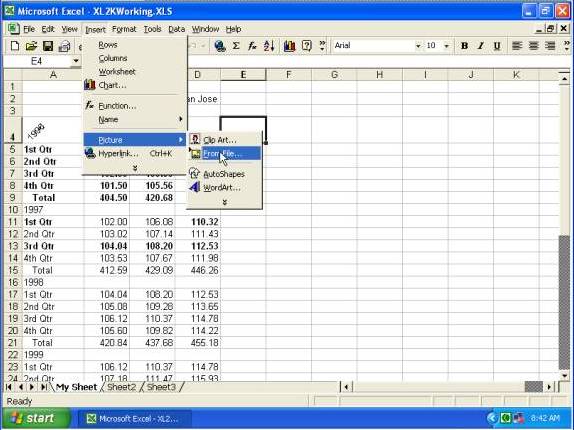
Select the folder with the required file and double-click on it.
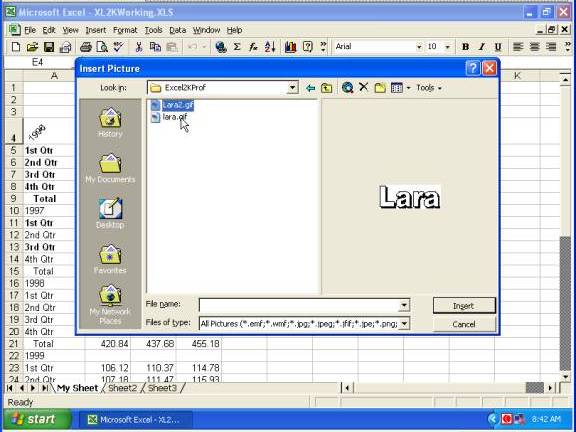
To format the picture, click the Format Picture button on the Picture toolbar.
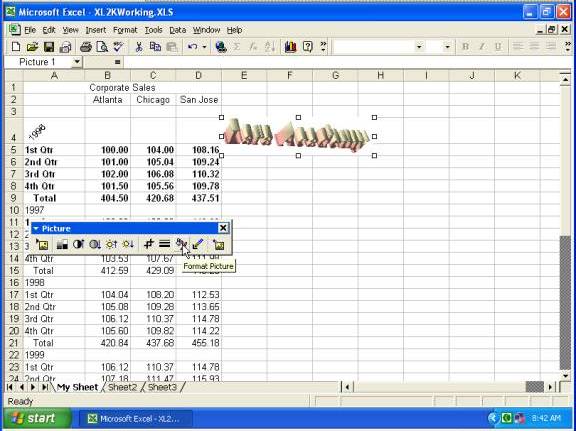
On the Properties tab you can select how the image should move with the spreadsheet, and whether it should print or not.
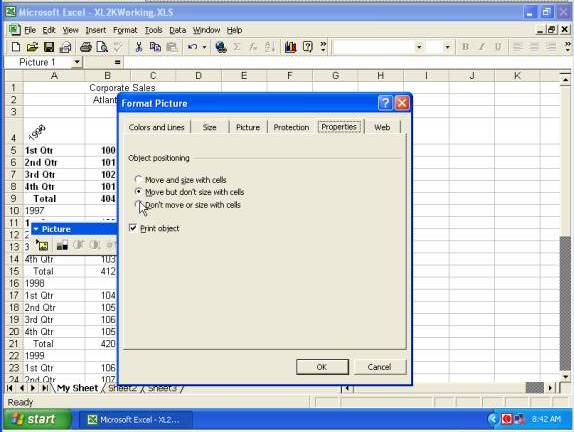
If the worksheet already contains subtotals and totals, you can group the data to create an outline. Select the required section, go to the Data menu, select Group and Outline, then Group.
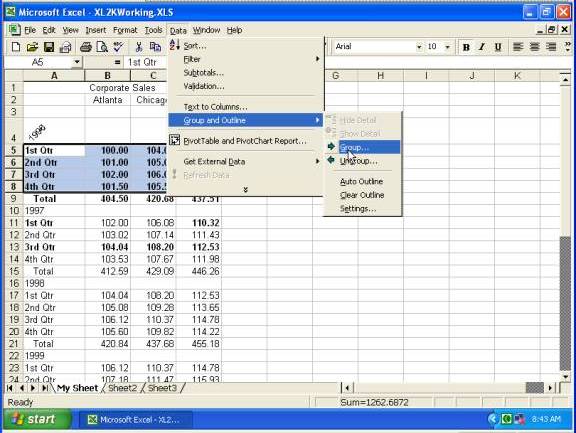
Select Rows or Columns as appropriate, then click OK.
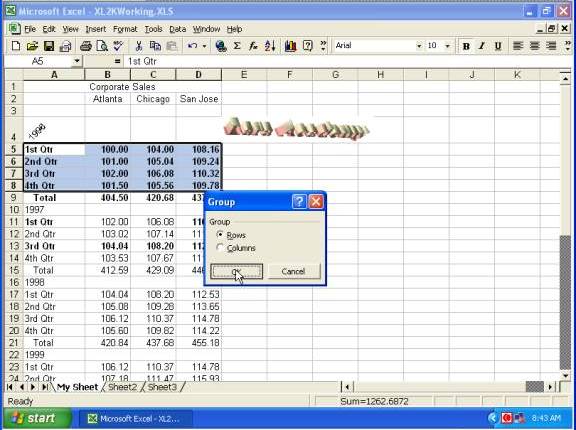
Clicking the minus sign [-] to the left of the row markers will collapse those rows.
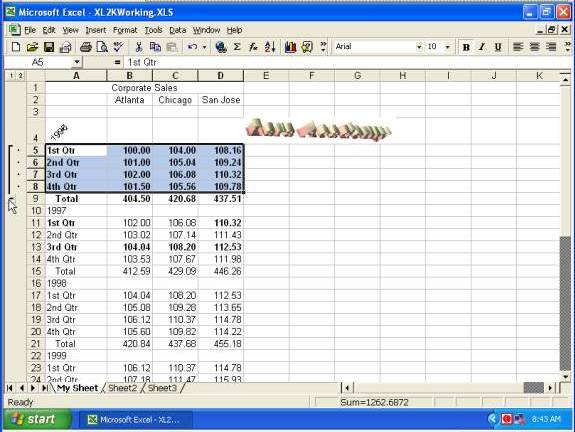
Clicking the plus sign [+] will expand the rows again.
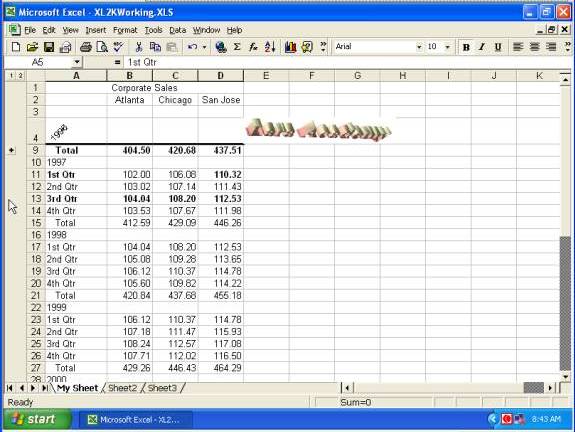
To outline a complete worksheet you can go to the Data menu, select Group and Outline, then Auto Outline …
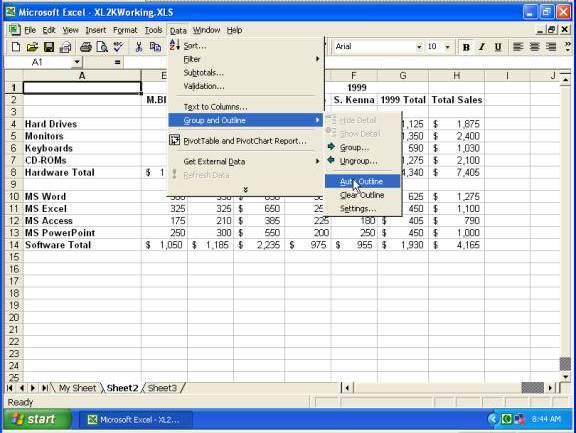
… and here we see the sheet grouped on subtotals in rows and columns.
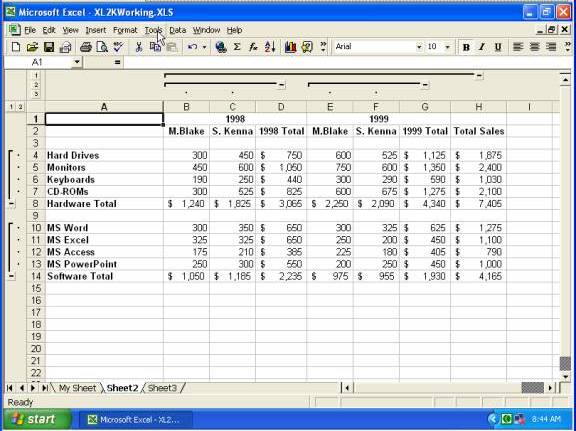
You can select whether to show the outline symbols or not by going to the Tools menu, Options, View tab, clear Outline Symbols check box, OK.
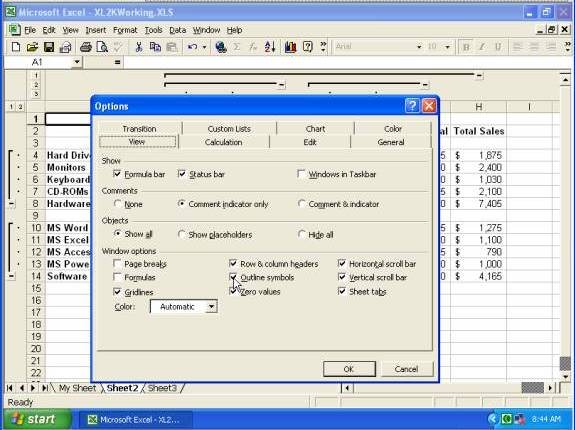
Here’s the same sheet with the outline symbols hidden.
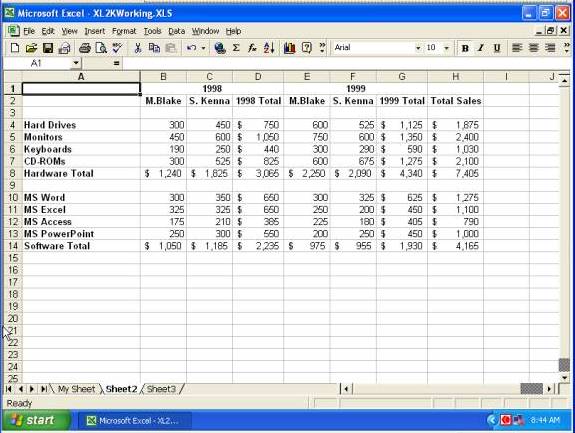
To display the outline symbols again, go to the Tools menu, Options, View tab, select Outline symbols check box, OK. You can display different levels of information by clicking the numbered buttons for row or column outlines.
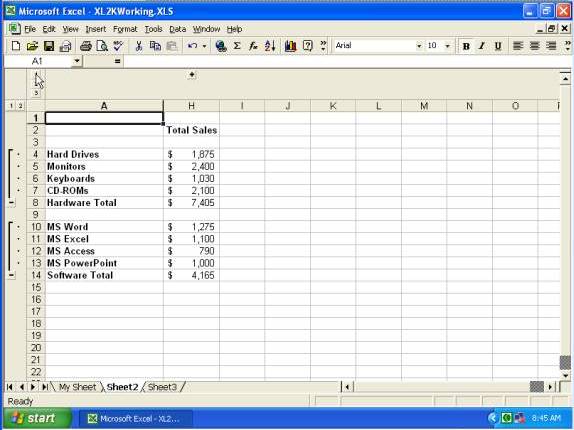
To actually remove the outlining, go to the Data menu, select Group and Outline, then Clear Outline.
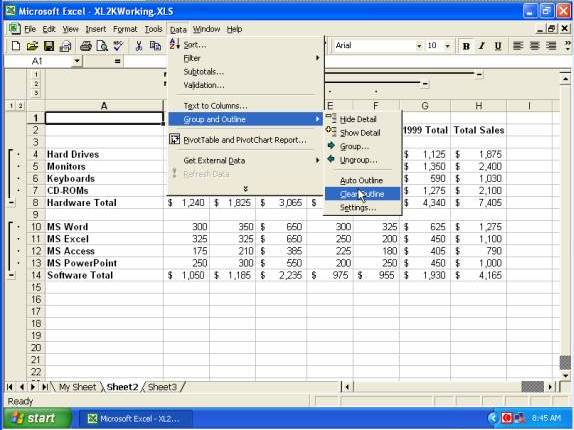
To remove the grouping, go to the Data menu, Group and Outline, Ungroup, OK
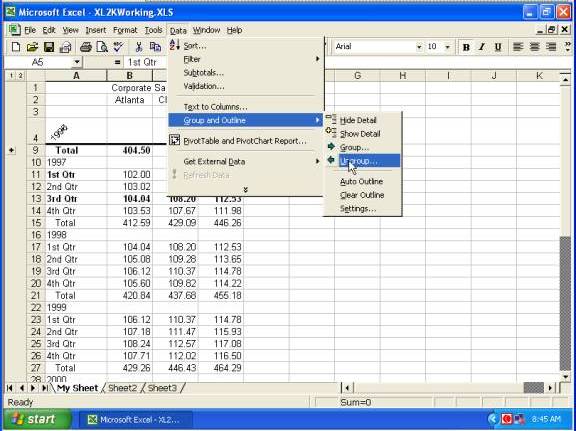
If sections were collapsed, the rows or columns may remain hidden, and to display them again, go to the Format menu, Row, Unhide.
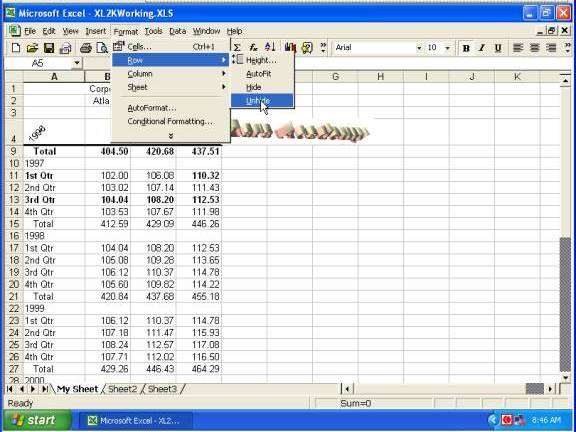
Copyright www.LaraAcademy.com