Select Cells, Formatting, Freeze Panes
To open a recently accessed spreadsheet, click on the filename at the bottom of the File menu.
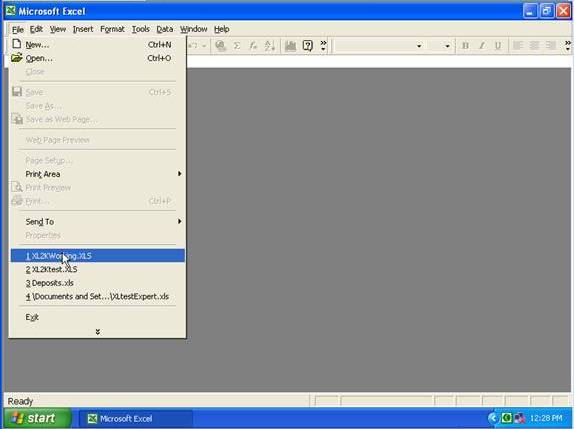
To move around in a worksheet you can use various keys including the arrow keys, the Page Up and Page Down keys, pressing Ctrl+Home will take you to cell A1, or you can use the scroll bars.
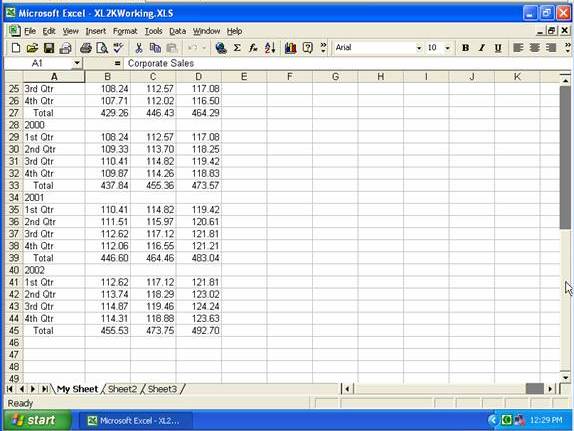
To select a rectangular range of cells, click in a cell at one corner of the block, hold left mouse button down and drag to the cell at the diagonally opposite corner, then release the mouse button. To select a number of individual cells, click on one cell, hold the Ctrl key and click the other required cells.
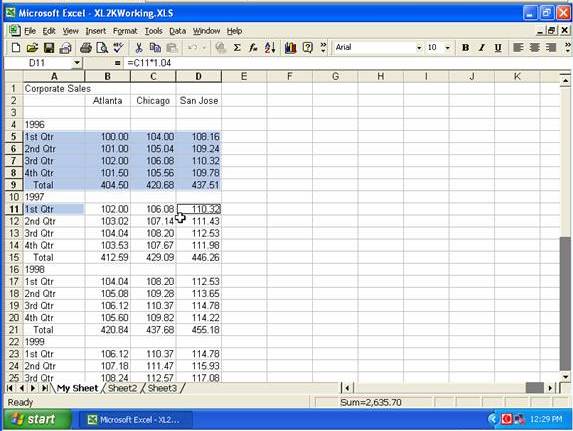
You can also select a block of cells by clicking the cell at one corner, hold the Shift key and click in the diagonally opposite corner cell.
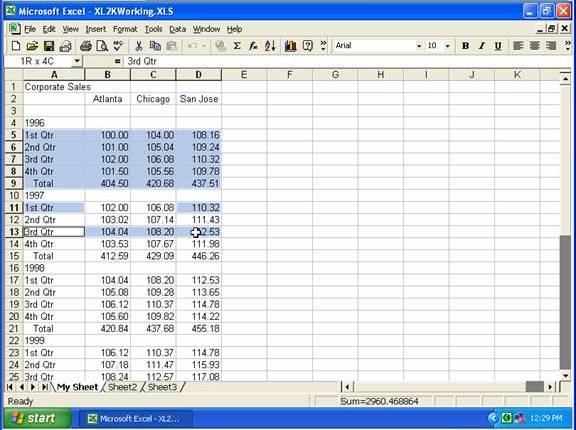
Pressing the Tab or Shift+Tab keys will move you horizontally through a block of cells, and Enter or Shift+Enter will move vertically.
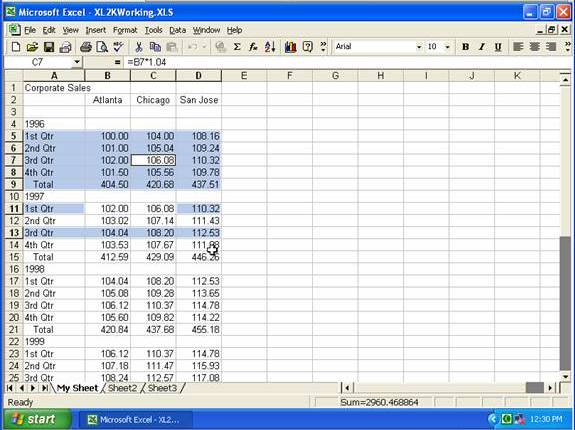
You can apply formatting to the whole of the selected range at one go by clicking the Bold button for instance.
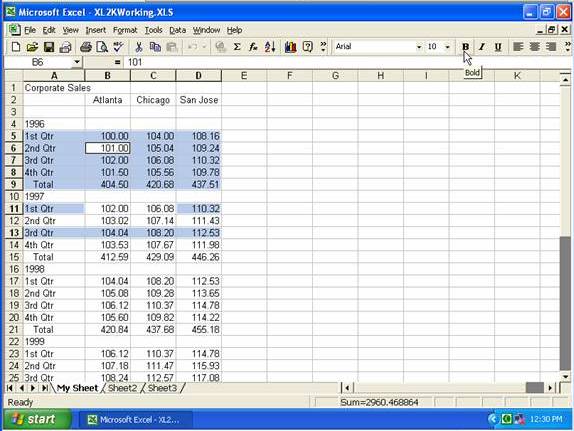
Double-clicking on the right-edge of a cell will change the selected cell to the right-hand cell that has entries, or double-clicking on the left edge of a cell will change the selected cell to the left-hand cell that has entries (i.e. stopping before the first empty cell).
Selecting a block of cells with values will display a message giving the Sum of the values in the Status Bar at bottom right of screen.
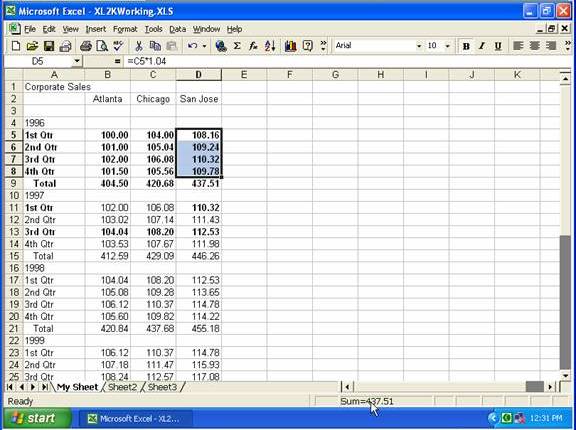
Right-clicking on the message giving the Sum will allow you to select other options such as Average.
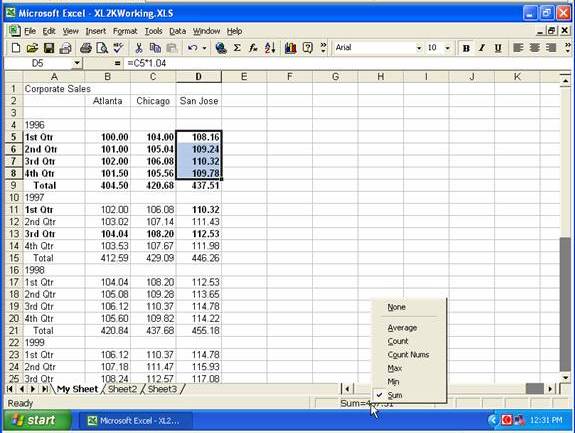
If you want to keep entries at the top and/or the left of the spreadsheet visible while scrolling through the document, go to the Windows menu and select Freeze Panes ...
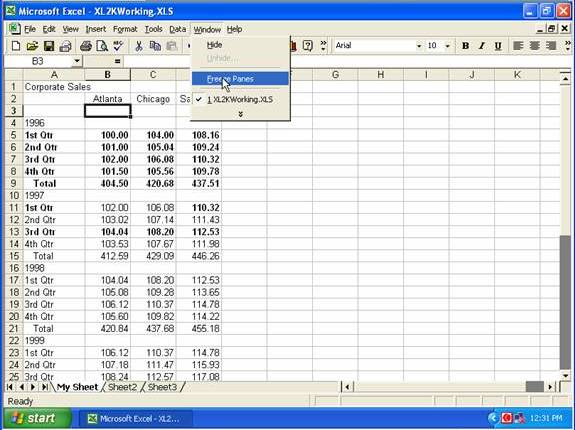
... then as you move through the spreadsheet the headings stay on the screen; to remove this feature, click the Windows menu and select Unfreeze Panes.
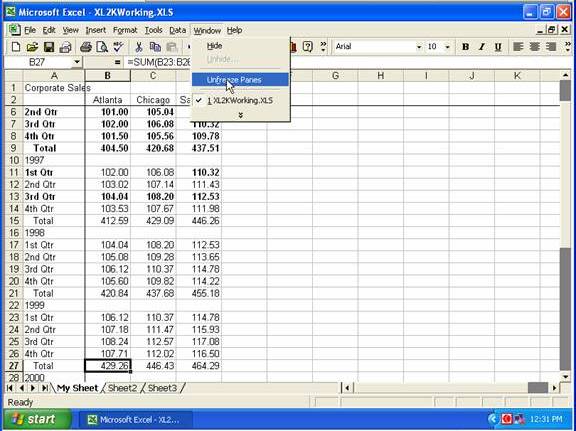
To change the orientation of a cellís contents, go to the Format menu, select Cells, go to the Alignment tab and enter the number of degrees or drag the orientation pointer, then click the OK button.
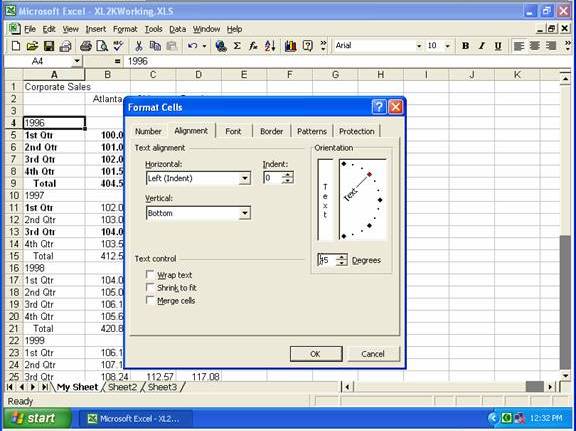
To check the spelling on a spreadsheet, click the Tools menu and select Spelling; you can select a range of cells first to check the spelling of that range only.
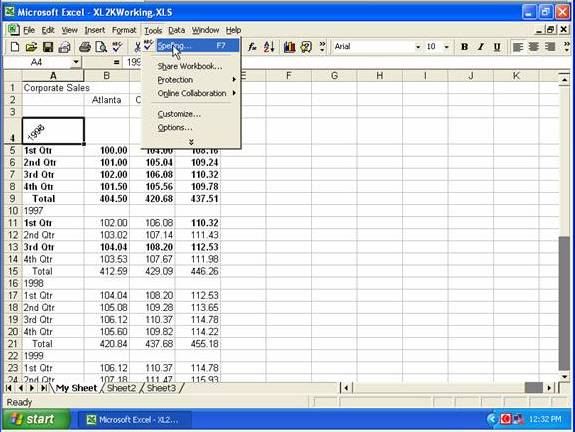
To center an entry across a number of cells, with the entry in the first (left-hand) cell, select the range of cells, then click the "Merge and Center" button.
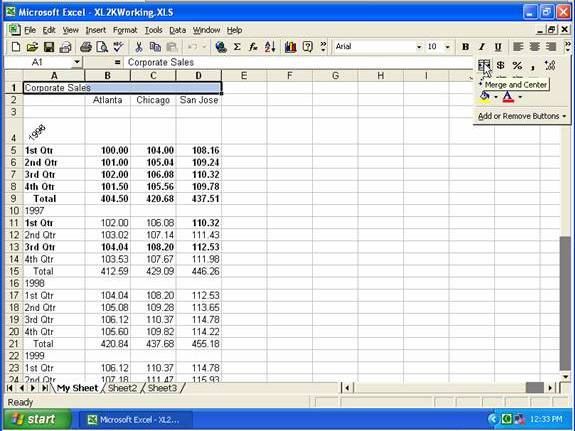
Copyright www.LaraAcademy.com