Basic Input and Navigation
To start Excel, you can go to the Start menu, select Programs, then Microsoft Excel, (click "Start Using Microsoft Excel" if Assistant appears), then enter the information you need.
To enter a formula to multiply two numbers from different cells, type = (the equals sign), click in one of the cells, type *, click in the second cell and press Enter.
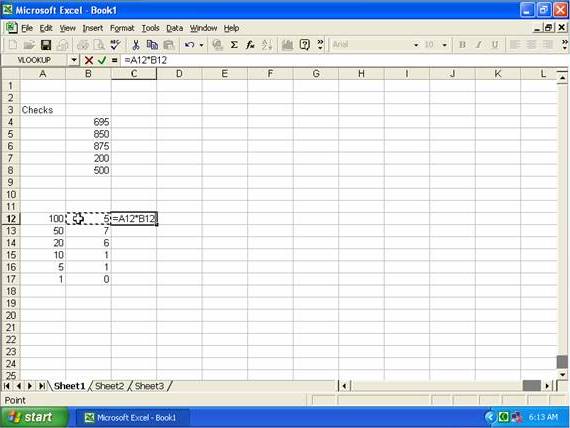
You will see a small black square at the bottom right of the selected cell, and if you move the mouse pointer over that square until the pointer becomes a + shape, then hold the left mouse button down and drag down through the cells below it, it will copy the formula or other contents to these other cells. (You could also copy to cells above the selected cell or to either side).
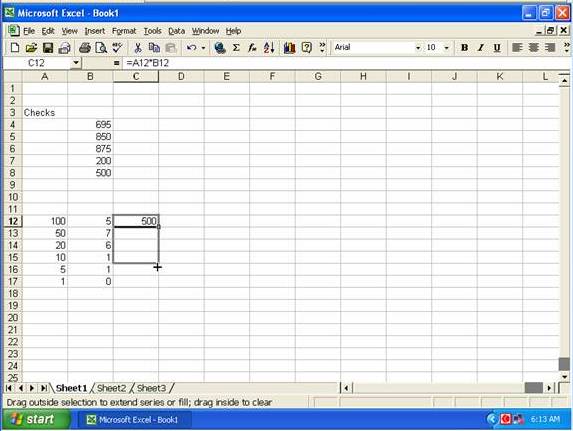
The easy way to enter a formula to total the values in a column (or row) of cells is to click the AutoSum [S] button ...
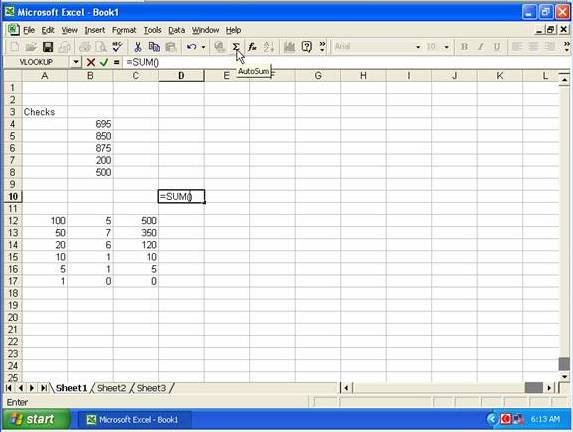
... then (if it doesn’t automatically select the correct cells) click in the cell at one end of the required set and drag over the required cells, then press Enter.
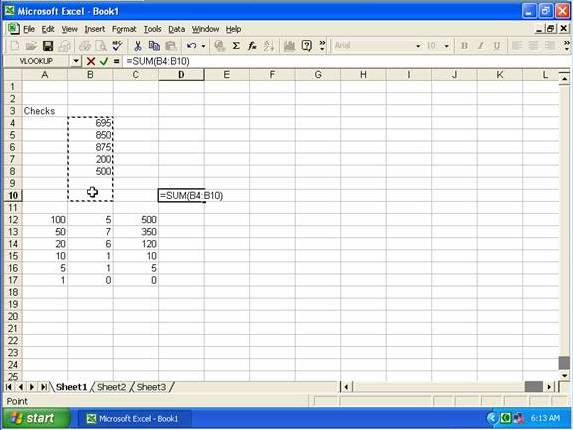
To save your spreadsheet you could simply click the Save button or go to the File menu and click Save ...
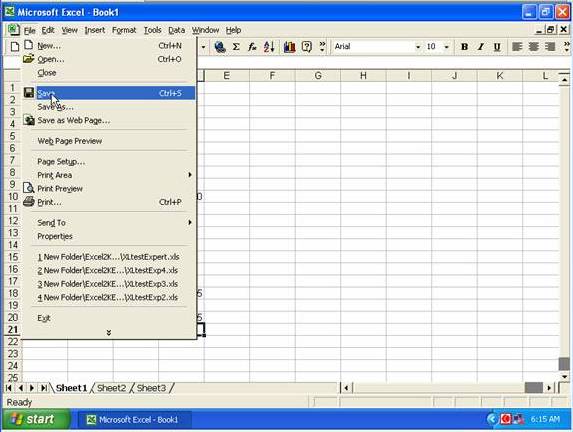
... and (if you haven’t previously saved it) select the required folder, enter the file name you want, then click Save.
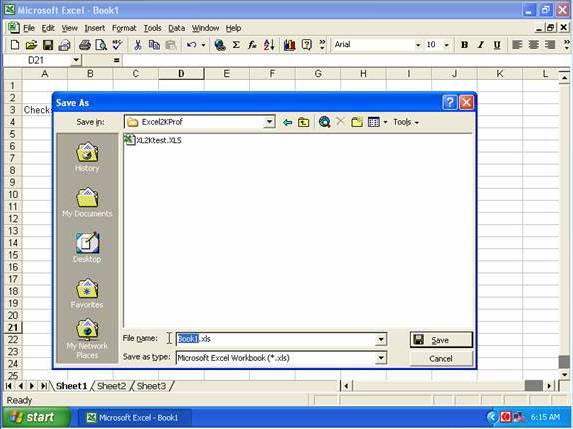
To close an open spreadsheet, go to the File menu and select Close (or click the smaller black close [X] button near top right)
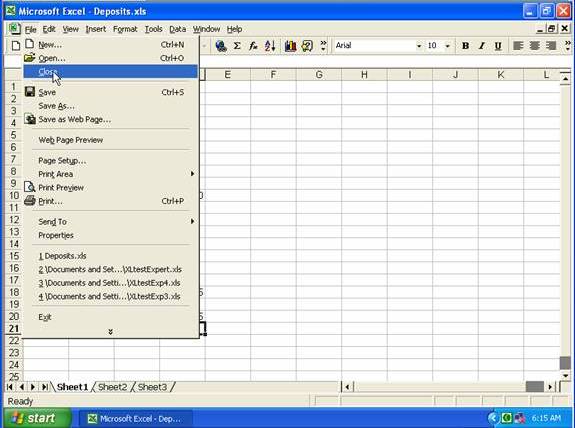
To open an existing spreadsheet, click the File menu, select Open (or click the Open button on the toolbar), and select the required file.
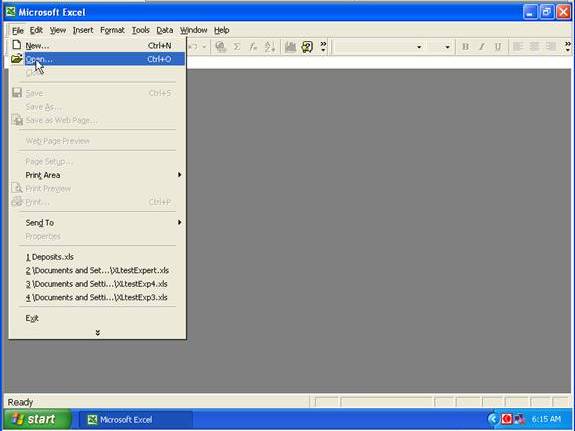
You can move from one worksheet to another by clicking the required tab; you can also right-click on one of the "VCR" buttons at bottom left, and select the required worksheet name.
You can rename a worksheet’s tab by double-clicking on the sheet’s tab (to select the tab name), then type the new name and press Enter. (Alternatively, you can go Format menu, Sheet, Rename.)
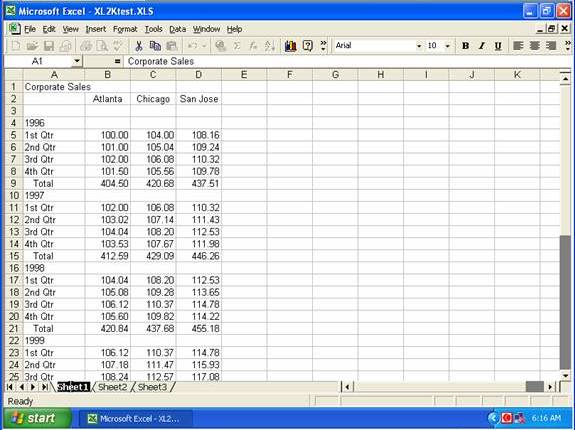
To save a spreadsheet under a new name, go to the File menu, select Save As, change the name to the new name and click Save.
To start a new workbook, click the New button on the toolbar. You saw earlier how to copy cells by positioning the mouse-pointer over the bottom right of the cell (pointer changes to a plus sign), holding the button down and dragging down, and the next screen image shows what happens when copying different types of entries using this method (in each case the cell in row 1 has been copied down).
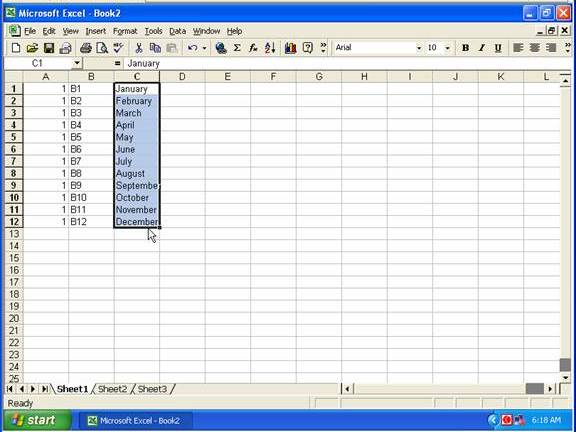
The following screenshot shows what happens when you hold the Ctrl key down, starting with the number in cell A1.
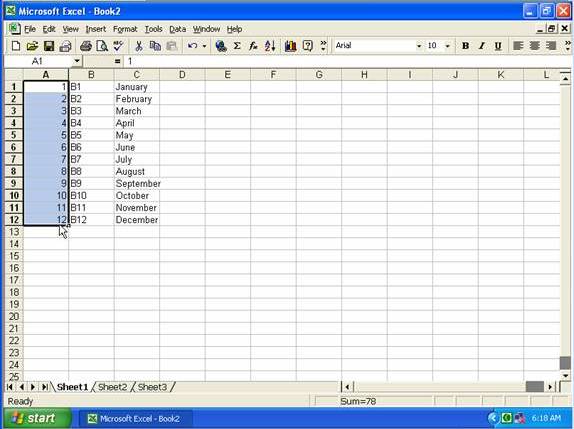
Copyright www.LaraAcademy.com